使用什么方法可以快速在Word中为大量数字应用上标-
在使用Microsoft Word进行文档编辑时,我们经常需要对某些内容进行特殊格式的设置,比如将数字标示为上标。这个过程可能会有些繁琐,但是如果掌握了正确的方法,就可以大大简化操作流程。
下面我将介绍一种在Word中快速输入上标的简单技巧,通过这个方法,即使是初次使用Word的用户也能轻松上手。
首先,我们需要准备一个数字列表,用来标记需要上标的单位。这些数字可以是0到9的任意组合,例如"123456789"。请确保列表中的每个数字都是唯一的,并且与文档中的相应内容一一对应。
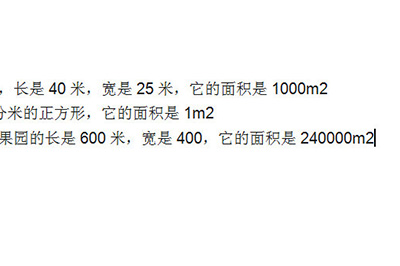
接下来,我们将使用上标符号对列表中的数字进行标记。选中列表中的第一个数字,然后点击上方的"上标"按钮,或者使用快捷键"CTRL+SHIFT+加号"。
这一步完成后,我们发现数字已经变成了一个带有一个点的符号,这就是上标了。我们可以继续选择列表中的其他数字,重复以上步骤,很快就能完成所有的上标标记。
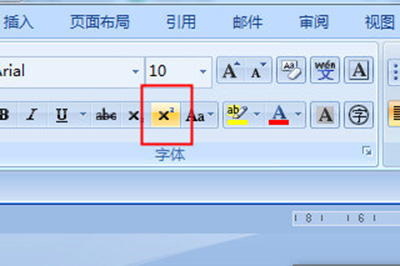
然而,如果列表中的数字较多,逐一进行上标标记会比较麻烦。别担心,我们可以使用一种更高效的方法来批量处理。选中整个数字列表,然后使用快捷键"CTRL+H"打开"查找与替换"窗口。
在"查找内容"框中,输入需要替换的单位名称。这里需要注意的是,"查找内容"和"替换为"都是对整个列表进行操作的,因此我们需要选择合适的特殊格式。
在"替换为"一栏中,选择"更多"选项,然后在下拉菜单中选择"特殊格式",再选择"剪切板内容"。这一步是为了将列表中的所有数字转换为剪贴板内容,以便于后续的替换操作。
完成以上设置后,点击"全部替换"按钮,Word就会自动将列表中的所有数字替换为上标符号。这样,我们只需要复制上标符号列表一次,就可以为文档中的所有数字添加上标了。
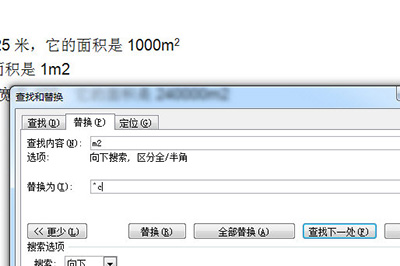
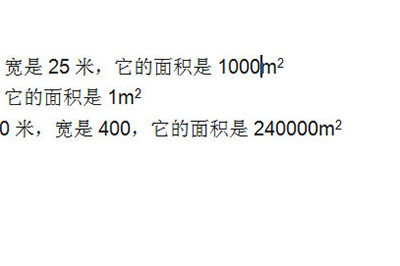
通过这个方法,我们成功地在Word中快速为大量数字添加了上标。这个技巧不仅适用于本文中的情况,对于任何需要在文档中应用上标的应用场景,都可以按照这个步骤来快速实现。
掌握这个技巧,可以显著提高我们的工作效率,特别是在处理需要大量应用上标的数据时。希望这个方法能够帮助大家在使用Word时更加得心应手,同时也欢迎大家在评论区分享自己使用Word的宝贵经验和技巧。
网友评论